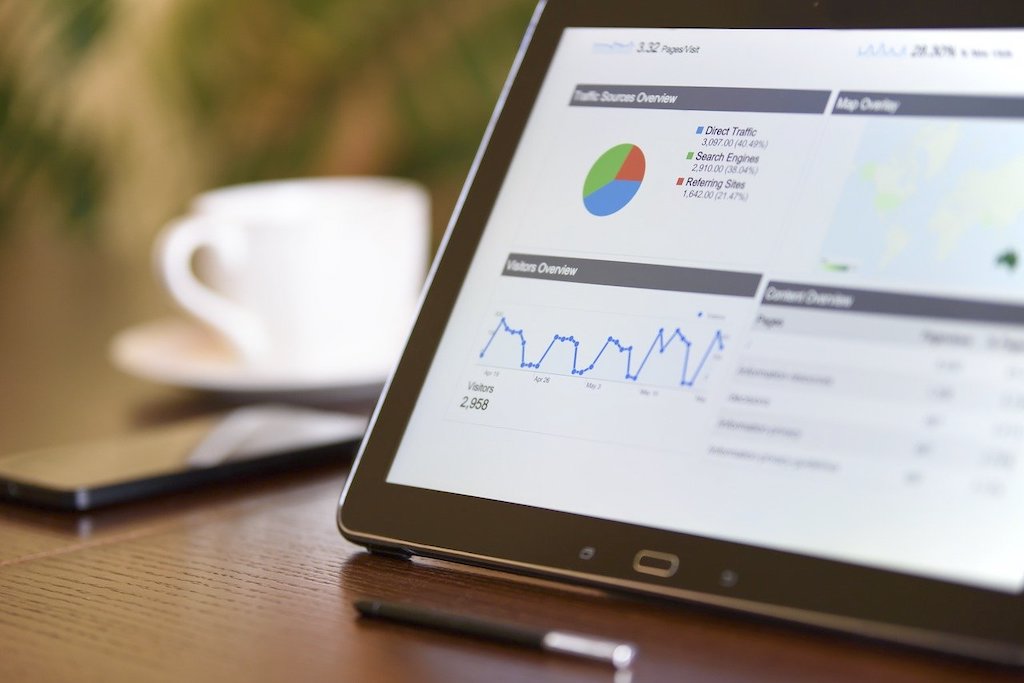Googleアナリティクスを見ると思ったよりたくさん見られてる!なんて興奮したら、じつはほとんど自分のアクセスだった。
ぬか喜びだったと気がついたときは、非常にがっかりしたものです。
WordPressでブログをスタートしたばかりならアクセスは少なくて当然。落ち込む必要はまったくありません。
でも、アクセス解析を入れて何も設定していなければ、自分のアクセスも数えられています!
正しい情報を得るためにも、最初に少し頑張って自分のアクセスを除外する設定をしておきましょう。
どのアクセスを除外するのか
ホームページやブログを見るのが自宅だけなら、自宅のWi-Fiからのアクセスを除外します。
そうすれば、同じWi-Fiで接続するPC・タブレット・スマートフォンどれでも除外されます。
店舗や会社から見ることがあるなら、その場所のネットワークも除外すると確実ですが、アクセスする頻度が少なければ必要ないですね。
自宅や会社以外のカフェや移動時間にスマートフォンで見る場合、IPアドレスがその都度変わります。私は、外出先でホームページを見ることがあっても微々たる数字だと捉え気にしていません。
使用しているIPアドレスの情報を確認する
まず、下記のサイトからIPアドレスを調べてみましょう。
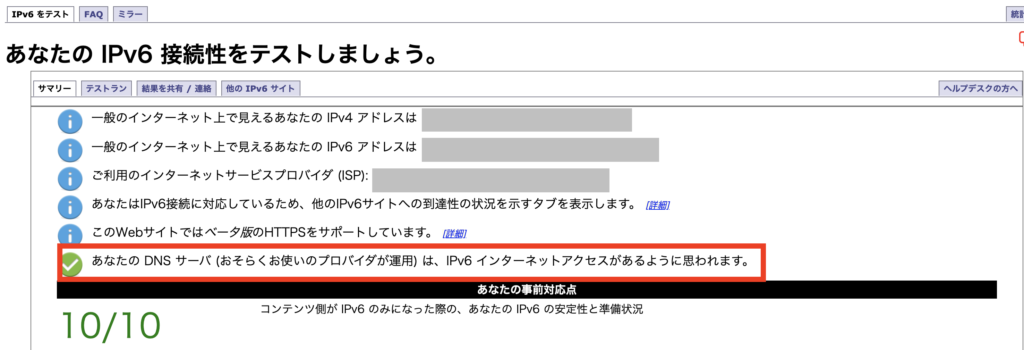
「IPv6インターネットアクセスがあるように思われます」と出ていたらIPv6で登録、出ていなかったらIPv4で登録します。数字や記号を控えておきましょう。
IPアドレスを一度指定したはずなのに、自分のアクセスが除外されていない。そんなときは自宅がIPv6というIPアドレスなのに、IPv4のアドレスで指定していることが原因かもしれません。
IPv6で設定するときちんと計測できることが多いので再設定してみてください。
Googleアナリティクスにアクセスする
Googleアナリティクスにログインします。
WordPressのプラグイン「Site kit by Google」を使用している場合は、WordPressにログイン後「Site kit 」のダッシュボードからアナリティクスを見てください。
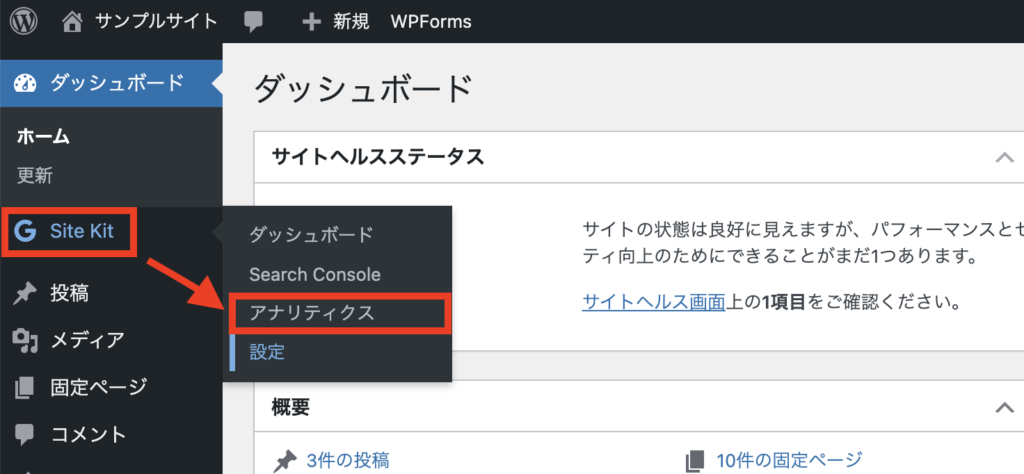
「See full stats in Analytics」へ進みます。
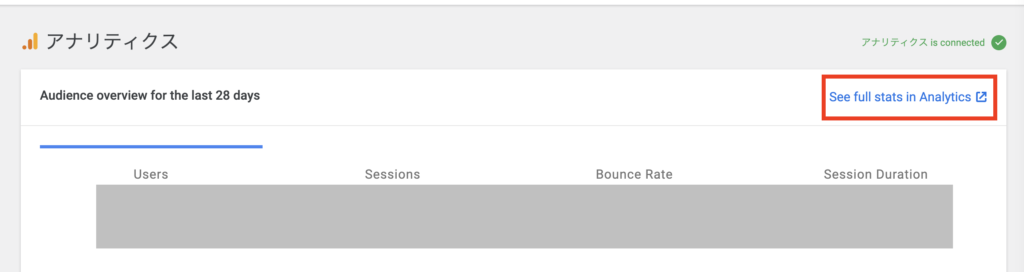
管理画面からフィルタを追加する
Googleアナリティクスにログインしたら、左側のメニュー下のほうにある歯車マーク「管理」をクリックします。
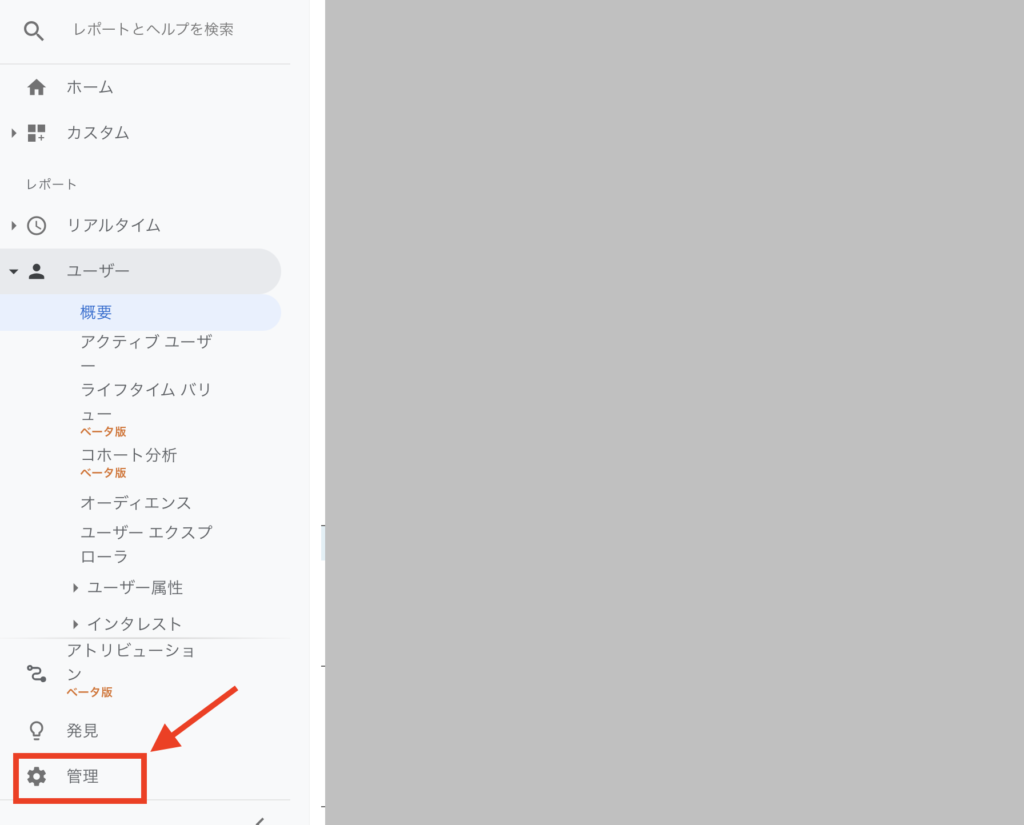
「アカウント」「プロパティ」「ビュー」と縦に3つ表示されているので、一番右の「ビュー」にある「フィルタ」へ進んでください。
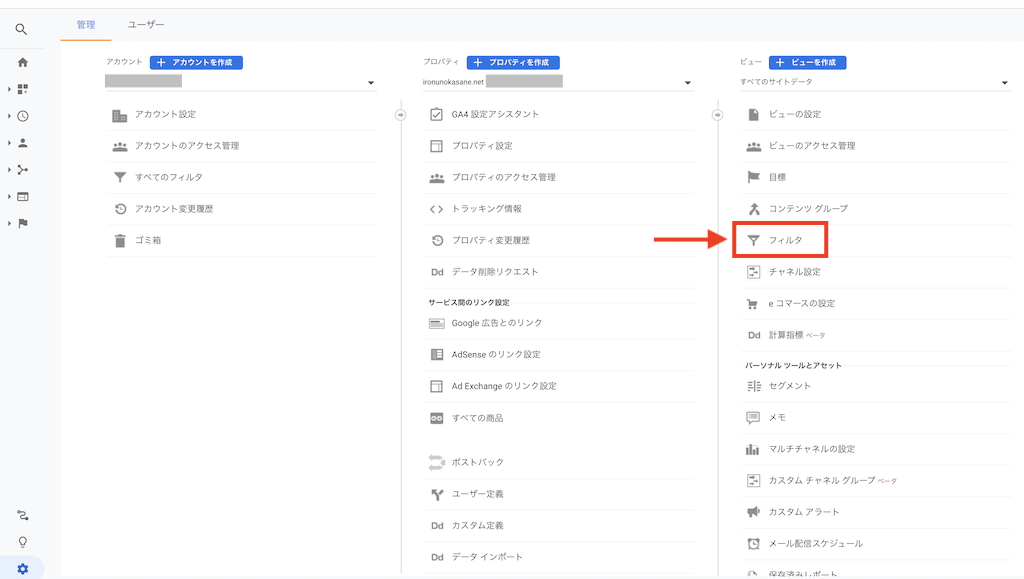
「フィルタを追加」します。
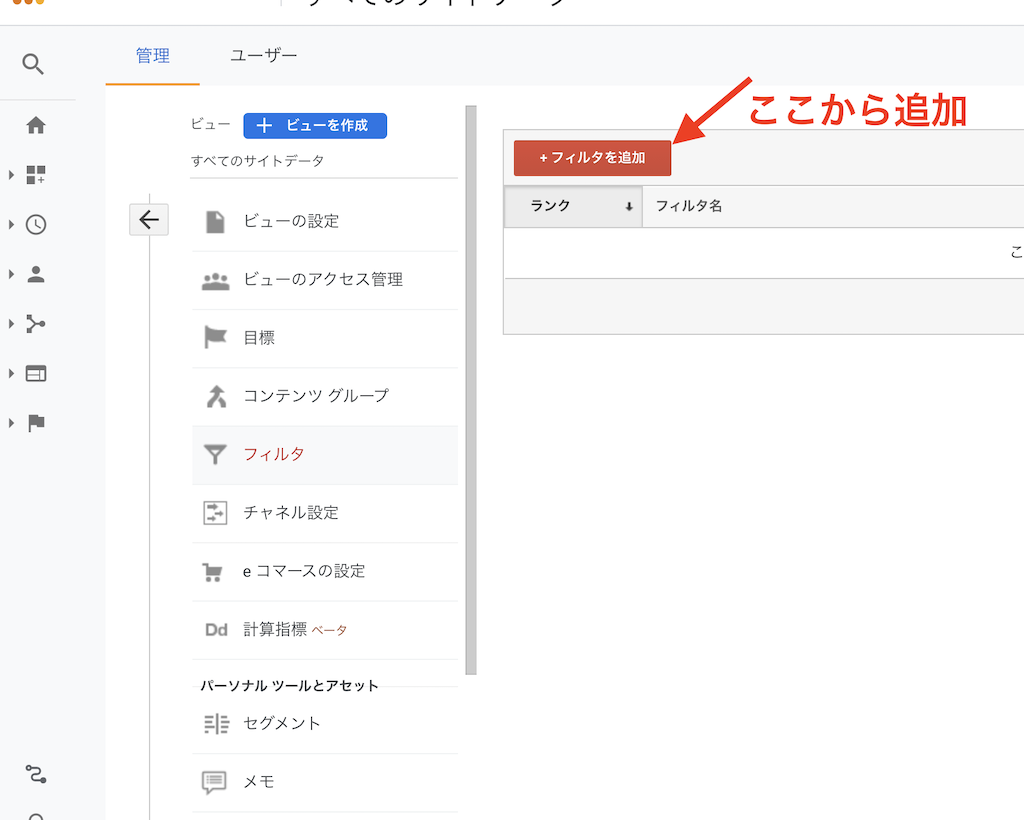
IPv6の場合
- 新しいフィルタを作成
- フィルタ名に、自分でわかりやすい名前を入力(例 自宅Wi-Fi除外)
- フィルタの種類は「定義済み」
- フィルタの選択は「除外」
- 参照元かリンク先の選択は「IPアドレスからのトラフィック」
- 式の選択は「前方が一致」
- IPアドレスは、さっき調べた数字・記号の前から4ブロック分を入力
例えば、123a:456:b78c:9:d012:e3f4:5678:gggg 4つめの「:」の前までを入力します - 保存します。
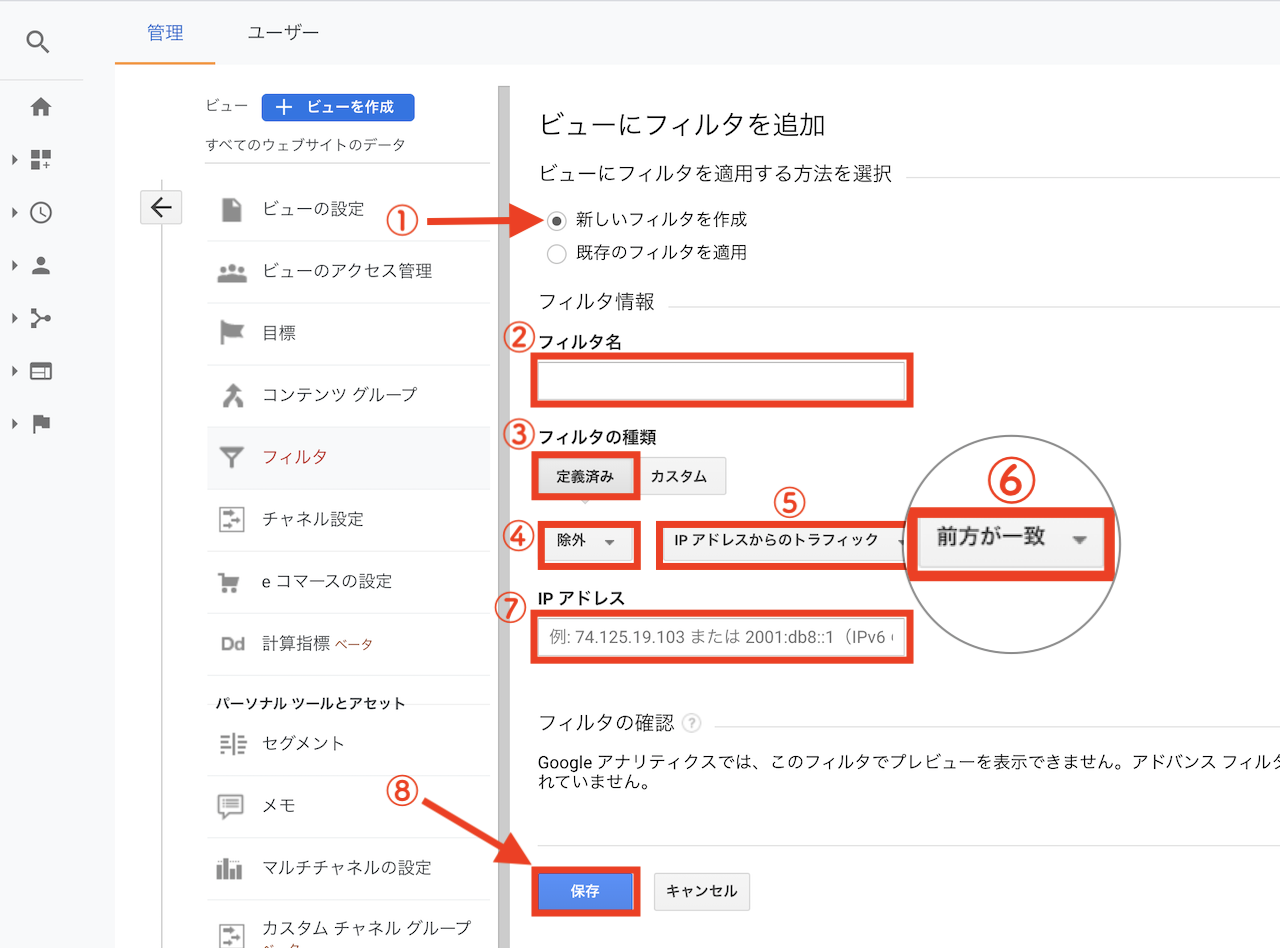
IPv4の場合
- 新しいフィルタを作成
- フィルタ名に、自分でわかりやすい名前を入力(例 自宅Wi-Fi除外)
- フィルタの種類は「定義済み」
- フィルタの選択は「除外」
- 参照元かリンク先の選択は「IPアドレスからのトラフィック」
- 式の選択は「等しい」
- IPアドレスは、さっき調べた数字のすべてを入力
例えば、111.222.34.567 を入力します - 保存します。
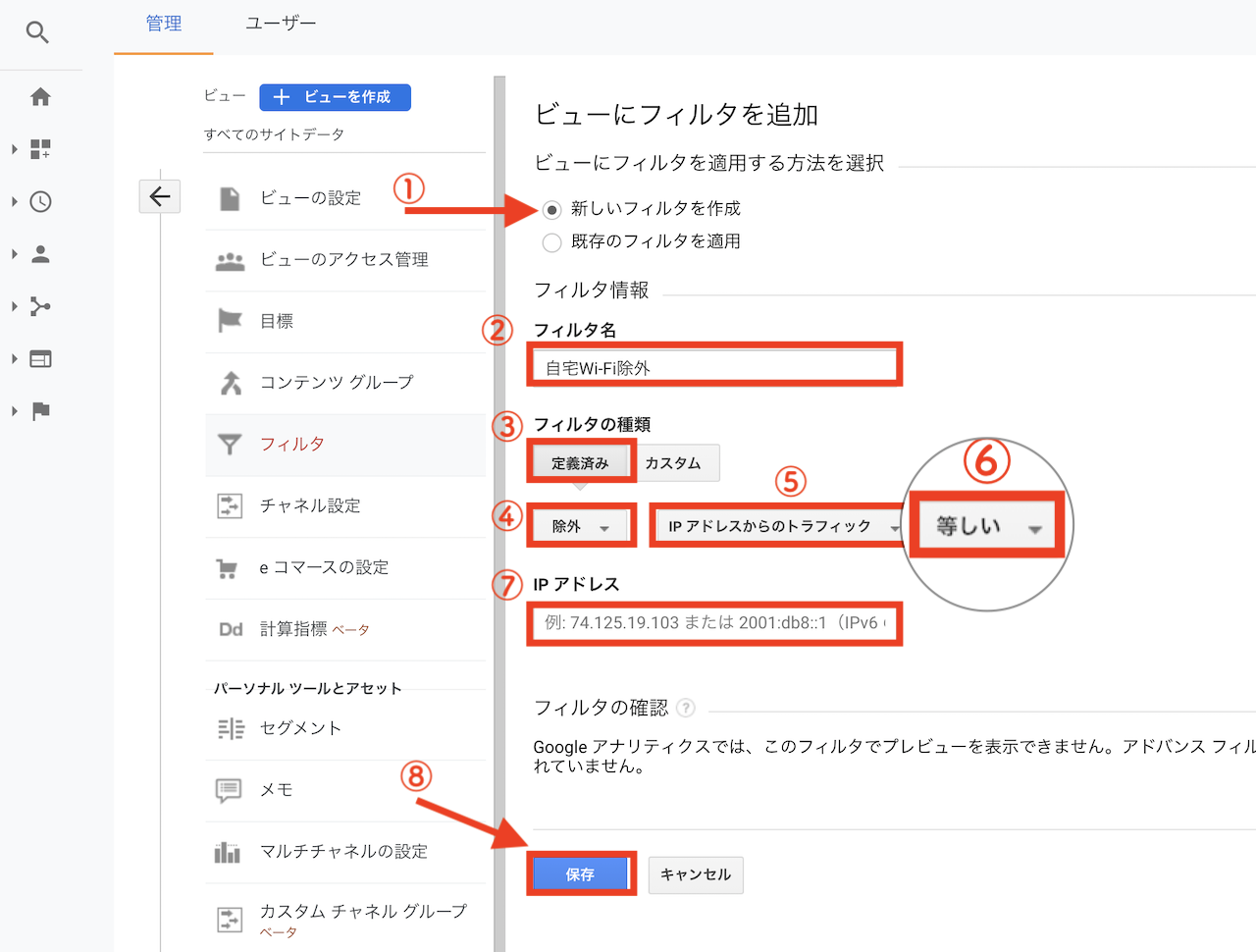
自分のアクセスが除外されているか確認する
フィルタの追加が終わったら、実際に自分のサイトをみてアクセスが除外されているかを確認してみましょう。
まずフィルタで除外した場所から、Googleアナリティクスで設定している自分のホームページやブログにアクセスしてください。(PC・タブレット・スマホなんでもいい)
画面左側にある「時計」のマークをクリックします。
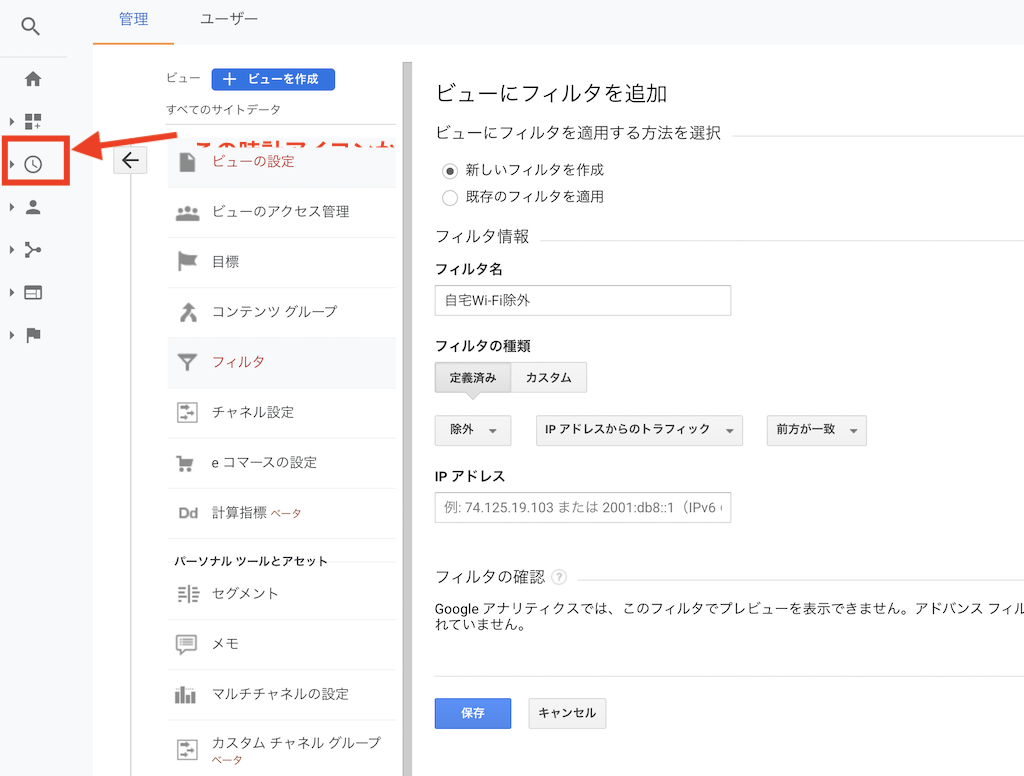
「概要」を確認して「0」なら、除外されています。
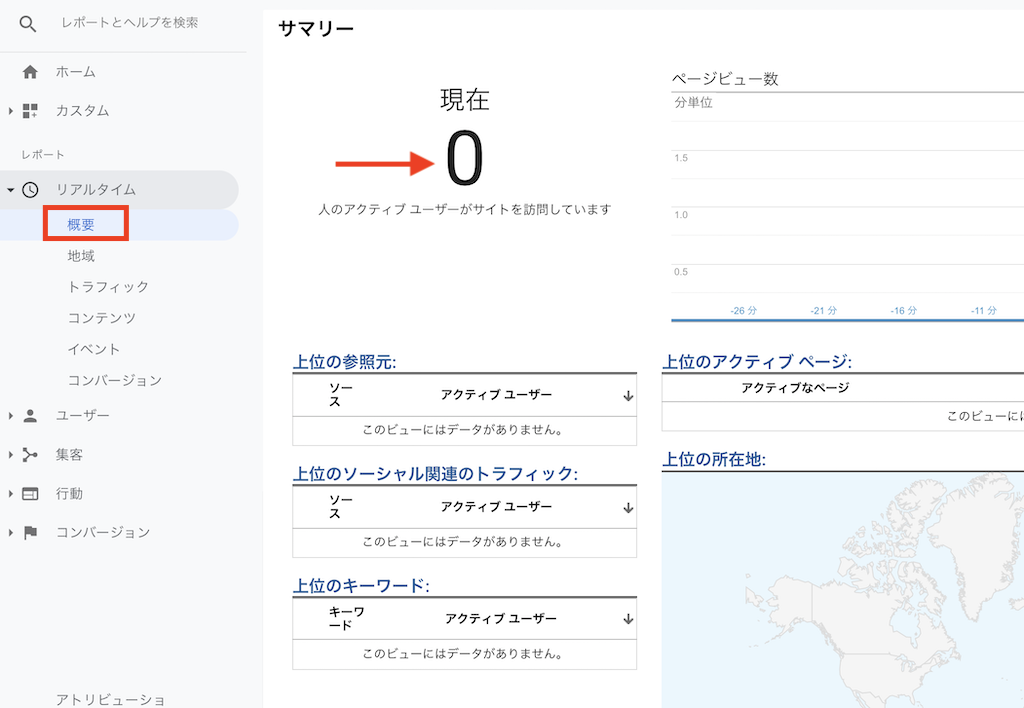
もし、アクセスが1以上表示されていたら「概要」の下「地域」で自宅の市区町村からのアクセスではないことを確認してください。
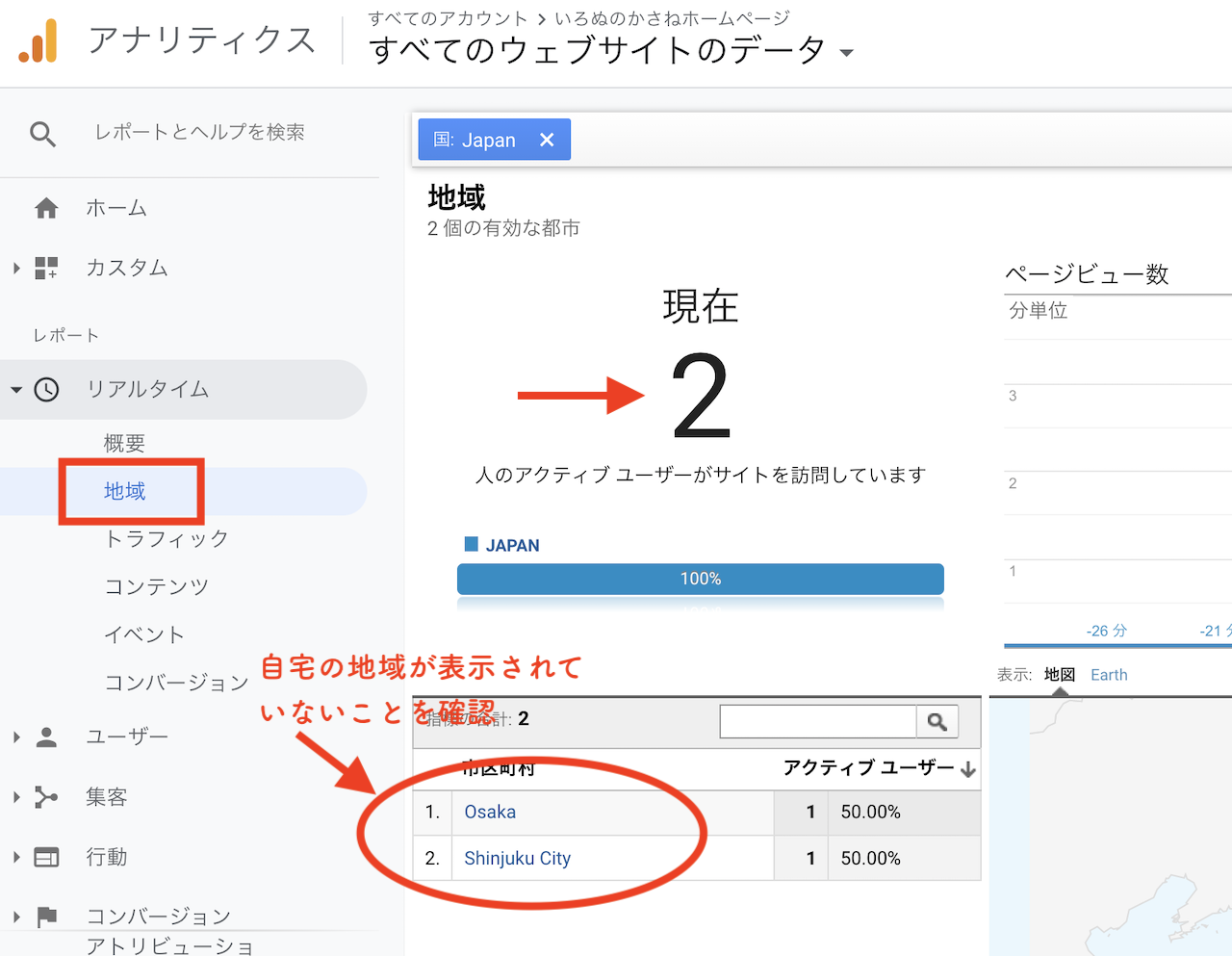
以上、「Googleアナリティクスで自分のアクセスを除外する方法」をお伝えしました。
コンテンツ(記事)を増やさないとアクセスは増えません。毎日数字ばかり追いかけるよりも、読者の不安や悩みを解決する記事を書くことに集中しましょう。